Balancing between peak performance and extended battery life often requires diving into system settings, locating hidden power plans, and clicking through multiple menus. Fortunately, a few simple lifehacks can streamline this process, letting you switch power profiles instantly with a keyboard shortcut, tray icon gesture, or even a voice command. By mapping power-mode toggles to custom scripts or built-in tools, you eliminate friction and ensure your laptop is always running in the ideal state—whether you’re editing video on the go or conserving energy during a long flight. In this post, we’ll explore how to identify your existing power plans, create quick-switch mechanisms, integrate them with hotkeys or UI elements, and maintain smooth operation across updates.
Discover and Customize Your Power Plans

Before automating profile switches, it’s crucial to understand and tailor the power plans your operating system offers. On Windows, power plans like “High Performance,” “Balanced,” and “Power Saver” differ in CPU throttling, screen brightness, and sleep timers. macOS provides comparable options under battery settings, while Linux distributions offer governor tweaks such as “performance” and “powersave.” Begin by renaming or cloning existing plans to match your workflow—for example, label one “Editing” for maximum CPU frequency and another “Travel” for aggressive battery conservation. Adjust parameters like minimum processor state, display dimming, and hard-disk sleep delay to dial in each profile’s behavior. By fine-tuning these settings up front, you ensure that your quick-switch commands always apply the ideal configuration for any scenario.
Create Scripted Toggles for Instant Switching
With custom power plans in place, the next step is building scripts that switch between them with a single command. On Windows, use the built-in powercfg utility: a line like powercfg /S GUID_of_Editing_Plan instantly activates your editing profile. Save these commands as .bat files or PowerShell scripts and place them in a known folder. On macOS, the pmset tool lets you set battery and performance parameters via Terminal, while Linux users can call cpupower frequency-set or update /sys/devices/system/cpu governor settings in a shell script. Once you have one script per profile, test them manually to confirm they apply the correct settings without errors. These lightweight scripts form the backbone of your automation, encapsulating complex configuration changes into simple, repeatable actions.
Bind Scripts to Hotkeys or UI Elements
Running scripts manually defeats the purpose of speed, so bind them to easily accessible triggers. On Windows, the Task Scheduler or a third-party hotkey manager can assign a global keyboard shortcut—like Ctrl+Alt+1—to your editing-profile script, and Ctrl+Alt+2 to your travel plan. macOS users can use Automator or a tool like BetterTouchTool to map function-key combinations to AppleScript wrappers that invoke pmset commands. Linux desktop environments often include built-in keyboard-shortcut settings where you can specify shell commands directly. If you prefer a point-and-click option, place script shortcuts in your system tray or menu bar—on Windows using a lightweight launcher, on macOS with BitBar plugins, or on Linux via a custom panel applet. With these bindings, switching profiles becomes as effortless as pressing a single key or clicking an icon.
Maintain Seamless Operation Across Updates
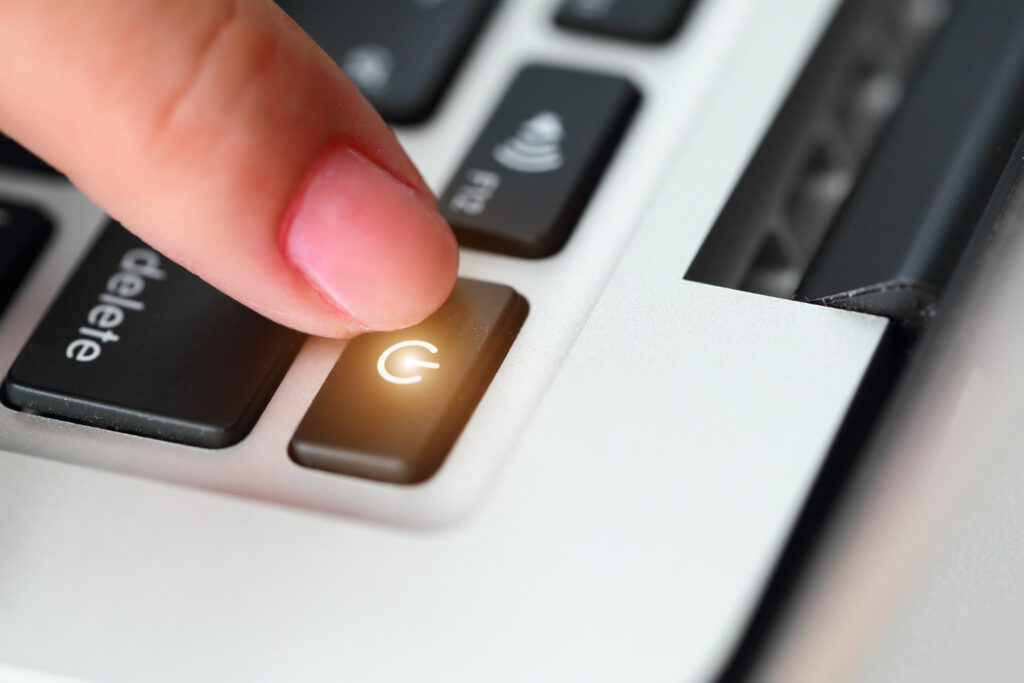
Automations can break after system upgrades or power-management changes, so embed a few maintenance rituals into your routine. After OS updates, run each script once to verify that the underlying commands and GUIDs remain valid. If you renamed or recreated power plans, update the script parameters accordingly. Keep your scripts in a version-controlled folder or cloud drive so you can restore them if you migrate to a new machine. Periodically review your hotkey assignments to ensure they don’t conflict with application shortcuts. Finally, document your profile names, script locations, and trigger mappings in a simple text file—this reference speeds troubleshooting if you ever need to adjust a setting. By combining these upkeep lifehacks with your toggle scripts, you’ll enjoy reliable, lightning-fast power-mode switching that adapts to any workflow.


