Toggling between high-performance and power-saving modes on your laptop shouldn’t require wading through menus or system settings every time. By automating power plan switching, you can instantly apply the ideal profile for demanding tasks or battery-conservation with a single keystroke, menu icon click, or contextual trigger. This approach ensures maximum efficiency—whether you’re editing video on the go or conserving juice during travel—without interrupting your workflow. In this guide, we’ll show you how to customize your power plans, encapsulate them in simple scripts, bind those scripts to hotkeys and UI elements, and even trigger them automatically based on context.
Tailor Your Power Profiles for Every Scenario
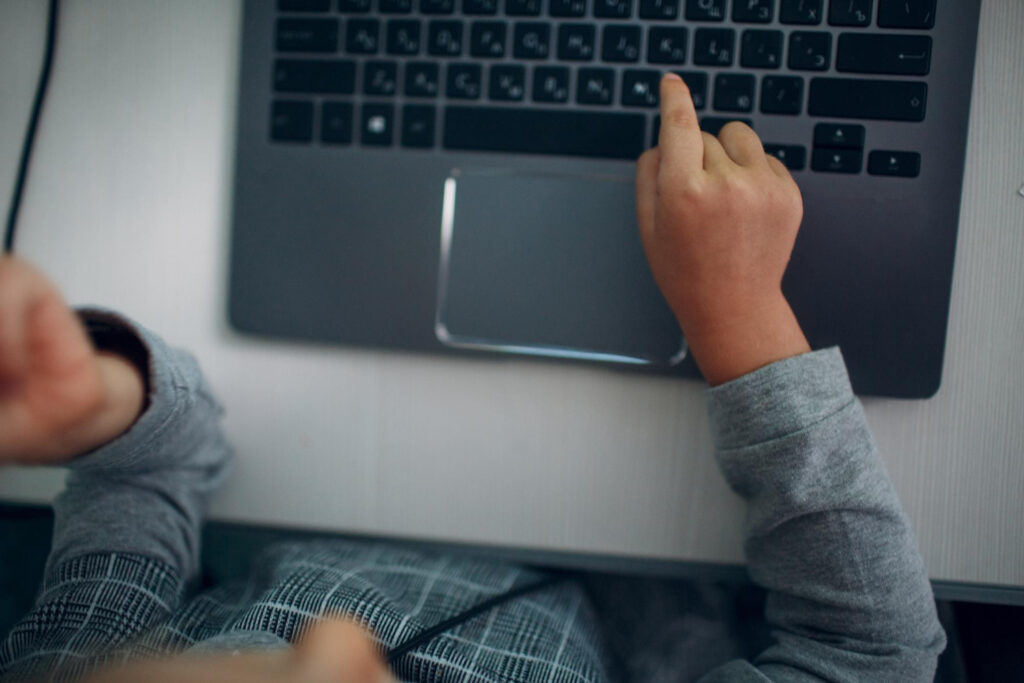
Begin by fine-tuning the underlying power plans to match your exact needs. On Windows, duplicate the default “High Performance,” “Balanced,” and “Power Saver” plans and rename them to clear labels like “Max Performance,” “Everyday,” and “Eco Mode.” Adjust key parameters—CPU minimum and maximum states, display dimming thresholds, and sleep timers—so each profile behaves predictably. On macOS, use pmset to configure analogous settings, while Linux users can define CPU governors such as “performance” and “powersave.” By customizing and naming each plan upfront, you ensure that when the automation fires, it always applies precisely the configuration you expect for any workflow or battery-saving requirement.
Script Profile Changes with Built-In Utilities
With tailored profiles in place, encapsulate each switch into a lightweight script. On Windows, leverage powercfg /S <GUID>—the built-in command for activating a specific power plan GUID. Save each command as a .bat or PowerShell file.macOS users can wrap sudo pmset -a calls into shell scripts, and Linux users can write scripts using cpupower frequency-set or direct governor writes. Test each script manually to confirm it activates the correct profile without errors—these scripts form the backbone of your automation.
Bind Scripts to Hotkeys and UI Toggles
Running scripts by hand still feels clunky, so bind them to accessible triggers. On Windows, a hotkey manager like AutoHotkey lets you map Ctrl+Alt+1 to your Max Performance script, Ctrl+Alt+2 to Everyday, and Ctrl+Alt+3 to Eco Mode. Alternatively, create desktop shortcuts and pin them to the taskbar for one-click access. On macOS, use Automator or BetterTouchTool to assign function keys or menu bar icons to your shell scripts. Linux desktop environments typically allow direct binding of shell commands to custom keyboard shortcuts or panel launchers. With these bindings, switching power profiles becomes as effortless as pressing a single key or clicking an icon, eliminating menu diving altogether.
Automate Based on Context for True Hands-Free Operation

To push automation further, tie profile changes to contextual events like power-source changes or location. Windows’ Task Scheduler can detect AC/DC transitions and launch the corresponding power-plan script—switching to Eco Mode when unplugged and back to Everyday when you reconnect. macOS users can create launchd agents that trigger on lid open or close, and Linux users can employ ACPI event scripts or udev rules based on battery thresholds. For advanced workflows, bind triggers to application launches: opening your video-editing software could automatically switch to Max Performance. By leveraging these contextual automations, your system adapts power profiles dynamically in the background, ensuring optimal performance or battery life without any manual intervention.


